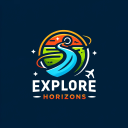เคล็ดลับ 7 ข้อในการแก้ไขเพื่อปรับปรุงภาพถ่ายการเดินทางของคุณ

วันนี้ ช่างภาพมืออาชีพ Laurence Norah จาก Finding the Universe ได้ทำซีรีส์ห้าตอนของเขาเกี่ยวกับการถ่ายภาพการเดินทางที่ดีขึ้นให้เสร็จเรียบร้อย Laurence นำเสนอเทคนิคหลังการประมวลผลง่ายๆ ที่คุณสามารถใช้เพื่อทำให้ภาพถ่ายการเดินทางของคุณทำให้เพื่อนและครอบครัวของคุณประทับใจ! การแก้ไขรูปภาพมีความสำคัญพอๆ กับวิธีจัดองค์ประกอบภาพ ดังนั้นฉันหวังว่าคุณจะพร้อมจดบันทึก!
สถานที่ท่องเที่ยวในซานฟรานซิสโก
หนึ่งในส่วนที่เข้าใจผิดมากที่สุดของการถ่ายภาพดิจิทัลคือสิ่งที่เกิดขึ้นหลังจากที่คุณถ่ายภาพ ซึ่งก็คือการแก้ไขรูปภาพ หรือที่เรียกว่าขั้นตอนหลังการประมวลผล นี่คือที่ที่คุณแก้ไขภาพที่ถ่ายเพื่อสร้างผลงานขั้นสุดท้าย
กระบวนการหลังการประมวลผลเทียบเท่ากับห้องมืดตั้งแต่วันที่เราถ่ายทำภาพยนตร์
ในโพสต์ของวันนี้ เราจะพูดถึงแนวคิดบางอย่างในการแก้ไขรูปภาพของคุณ ตั้งแต่พื้นฐาน (การครอบตัดและการปรับระดับ) ไปจนถึงการดำเนินการที่ซับซ้อนมากขึ้น เช่น การกู้คืนเงาและข้อมูลไฮไลต์
การแก้ไขภาพถ่าย: 7 เคล็ดลับในการแก้ไขภาพถ่ายการเดินทางของคุณ
1. วิธีครอบตัดรูปภาพของคุณ
เครื่องมือครอบตัดช่วยให้คุณเปลี่ยนขนาดรูปภาพและเปลี่ยนอัตราส่วนภาพได้ด้วย ตัวอย่างเช่น คุณสามารถครอบตัดรูปภาพจากรูปทรงสี่เหลี่ยมเป็นรูปทรงสี่เหลี่ยมได้ มีเหตุผลหลายประการที่คุณต้องการครอบตัด รวมถึงการเผยแพร่ในรูปแบบและอัตราส่วนภาพที่แตกต่างกัน
มาดูรูปแรกจากโพสต์นี้ ซึ่งเป็นภาพสายฟ้าที่ฉันถ่ายเมื่อไปเที่ยวฟลอริดาคีย์สครั้งล่าสุด นี่คือเวอร์ชันดั้งเดิมที่ไม่มีการครอบตัด:

และเวอร์ชันแก้ไขหลังครอบตัด:

เมื่อเปรียบเทียบกับต้นฉบับ ฉันครอบตัดภาพเพื่อลบส่วนที่มืดของท่าเรือทางด้านขวามือของภาพออก และจัดองค์ประกอบใหม่โดยใช้กฎสามส่วน ดังนั้นฉันจึงมีพื้นที่หนึ่งในสามและท้องฟ้าสองในสาม ซึ่งจะทำให้สายฟ้ากลายเป็นจุดโฟกัสของภาพมากขึ้น
คุณอาจสงสัยว่าทำไมฉันถึงไม่จัดองค์ประกอบอย่างเหมาะสมเวลาถ่ายภาพ ในกรณีนี้ ฉันกำลังถ่ายภาพแบบเปิดรับแสงนานโดยไม่ใช้ขาตั้งกล้อง ดังนั้นให้กล้องมีความสมดุลที่ขอบท่าเรือเพื่อความมั่นคง สิ่งนี้จำกัดความสามารถของฉันอย่างมากในการจัดเฟรมช่วงเวลานั้นให้สมบูรณ์แบบ ฉันจึงถ่ายภาพให้กว้างขึ้น โดยรู้ว่าจะสามารถครอบตัดภาพได้อย่างเหมาะสมหลังจากนั้น
มาดูกันว่าการครอบตัดมีลักษณะอย่างไรในเครื่องมือสองสามอย่างที่มีให้ใช้งาน
ต่อไปนี้เป็นตัวอย่างของการครอบตัดใน Snapseed:

และสิ่งเดียวกันใน Lightroom:

ในทั้งสองกรณี การครอบตัดนั้นง่ายมาก เพียงคุณเลือกเครื่องมือครอบตัด จากนั้นเลือกพื้นที่ที่คุณต้องการเก็บไว้ด้วยเมาส์หรือนิ้วของคุณ จากนั้นคุณใช้การเปลี่ยนแปลง และภาพที่ครอบตัดใหม่ของคุณก็พร้อมใช้งานแล้ว
ดังที่คุณเห็นจากตัวอย่างนี้และตัวอย่างต่อๆ ไป เครื่องมือต่างๆ จะมีลักษณะคล้ายกันในแต่ละแพลตฟอร์ม ดังนั้นจึงเป็นเรื่องง่ายที่จะนำสิ่งที่คุณรู้จากเครื่องมือหนึ่งไปยังอีกเครื่องมือหนึ่งเป็นเรื่องง่าย
2. วิธีปรับระดับภาพถ่ายการเดินทางของคุณ
ความรำคาญเล็กๆ น้อยๆ อย่างหนึ่งของฉันในการถ่ายภาพคือเมื่อเส้นขอบฟ้าในภาพถ่ายไม่ได้ระดับ บางครั้งเมื่อเราติดอยู่กับช่วงเวลานั้น กฎการจัดองค์ประกอบภาพขั้นพื้นฐานนี้อาจถูกลืมไป แต่ข่าวดีก็คือการแก้ไขรูปภาพของคุณให้อยู่ในระดับนั้นก็ทำได้ง่ายมากเช่นกัน
ฉันจะใช้ภาพสายฟ้าเป็นตัวอย่างอีกครั้ง การปรับสมดุลของกล้องที่ขอบท่าเรือทำให้ภาพไม่เรียบ ซึ่งจะเห็นได้ชัดเจนเป็นพิเศษเมื่อภาพมีเส้นขอบฟ้าที่ชัดเจน เช่น ทะเล
หากเราดูภาพเวอร์ชันซูมเข้าในรูปแบบดั้งเดิม โดยมีเส้นซ้อนทับใกล้ขอบฟ้า เราจะเห็นว่าภาพนั้นไม่ได้ระดับ — เส้นจะอยู่ใกล้กับขอบฟ้าทางด้านขวามือมากกว่าด้านซ้าย

ใน Lightroom เครื่องมือวัดระดับเป็นส่วนหนึ่งของเครื่องมือครอบตัด และคุณสามารถหมุนภาพให้เหมาะสมได้ เมื่อคุณใช้เครื่องมือวัดระดับ เส้นตารางจะปรากฏขึ้นเพื่อช่วยให้คุณจัดตำแหน่งได้ถูกต้อง นี่คือภาพหน้าจอของการดำเนินการดังกล่าวใน Lightroom

และนี่คือขั้นตอนเดียวกันใน Snapseed โดยที่เครื่องมือวัดระดับเรียกว่า Rotate:

การปรับระดับภาพเป็นงานง่ายๆ จริงๆ ซึ่งจะใช้เวลาเพียงไม่กี่วินาที ส่งผลให้ได้ภาพที่ดูน่าพึงพอใจยิ่งขึ้น
3. การทำขอบมืดให้กับภาพถ่ายของคุณ
วิกเนตคือการทำให้บางส่วนของภาพมืดหรือสว่างกว่าส่วนอื่นๆ เพื่อให้ชัดเจนยิ่งขึ้นว่าวัตถุในภาพคืออะไร
เครื่องมือบางอย่างจะจำกัดขอบภาพไว้ที่มุมต่างๆ แต่ในแอปพลิเคชันอย่าง Snapseed และ Lightroom คุณสามารถเลือกปรับพื้นที่ของภาพให้มืดลงหรือสว่างลงได้ โดยไม่จำเป็นต้องจำกัดตัวเองอยู่ที่มุมภาพ
การถ่ายภาพสายฟ้าด้านบน มาโหลดเครื่องมือวิกเน็ตต์ใน Snapseed กัน:

ที่นี่เรามีตัวเลือกว่าจะสร้างขนาดกึ่งกลางให้ใหญ่แค่ไหน เช่น พื้นที่ที่จะแก้ไข ภายในบริเวณนี้ทุกสิ่งสามารถทำให้สว่างขึ้นได้ (ความสว่างภายใน) และทุกสิ่งที่อยู่นอกพื้นที่ก็สามารถทำให้มืดลงได้ (ความสว่างภายนอก) เรายังทำแบบย้อนกลับได้ โดยทำให้ด้านในเข้มขึ้นและด้านนอกสว่างขึ้น
มาใช้เครื่องมือบทความสั้นกับสายฟ้าเพื่อให้คุณเห็นภาพถึงเอฟเฟกต์:

ด้านบนคือการตั้งค่าที่ฉันเลือกสำหรับความสว่างภายนอกและความสว่างภายใน ส่วนด้านล่างคือขนาดของขอบมืด ซึ่งขึ้นอยู่กับการตั้งค่าขนาดกึ่งกลาง

ขอบภาพมืดเป็นสิ่งที่ดีโดยเฉพาะอย่างยิ่งสำหรับการถ่ายภาพบุคคล และทุกที่ที่คุณต้องการทำให้วัตถุของภาพชัดเจนยิ่งขึ้นต่อผู้ชม
4. วิธีเปลี่ยนเงาและไฮไลท์ในภาพถ่ายของคุณ
บางครั้งเมื่อเราถ่ายภาพ บางส่วนของภาพอาจจะมืดหรือสว่างกว่าที่เราต้องการ เราเรียกบริเวณที่มืดของภาพว่าเป็นเงา และพื้นที่สว่างของภาพว่าเป็นไฮไลท์
เราสามารถแก้ไขได้โดยการเปลี่ยนความสว่างของเงาและบริเวณไฮไลต์โดยเฉพาะ โดยใช้เครื่องมือ Shadow หรือ Highlight นี่เป็นเครื่องมือที่ทำงานได้ดีเป็นพิเศษกับไฟล์ RAW เนื่องจากจะเก็บข้อมูลในส่วนเงาและไฮไลต์ของภาพได้มากกว่าเมื่อเทียบกับไฟล์ JPG ที่ถูกบีบอัด ซึ่งจะละทิ้งข้อมูลส่วนใหญ่นี้เพื่อลดขนาดไฟล์
มาดูการปรับเงาและไฮไลท์โดยใช้ Lightroom กัน (ใน Snapseed คุณสามารถดูการปรับเงาและไฮไลต์ได้ภายใต้การตั้งค่าปรับแต่งภาพ)
นี่คือภาพของคู่รักกำลังเพลิดเพลินกับกองไฟและการแสดงดอกไม้ไฟในเอดินบะระในช่วง Hogmanay:

อย่างที่คุณเห็น ดอกไม้ไฟและกองไฟนั้นมองเห็นได้ชัดเจน เช่นเดียวกับคบเพลิงที่ทั้งคู่ถืออยู่ แต่ภาพที่เหลือนั้นมืด มาปรับการตั้งค่าแล้วดูว่าเราจะได้อะไร

จะทำอะไรในบาเลนเซีย
ในภาพเวอร์ชันนี้ ทั้งคู่จะมองเห็นได้ชัดเจนยิ่งขึ้น เช่นเดียวกับเนินเขาที่มีดอกไม้ไฟและฝูงชนที่อยู่รอบๆ
เพื่อให้บรรลุเป้าหมายนี้ ฉันจึงเพิ่มการเปิดรับแสงโดยรวมของภาพ ทำให้ทั้งภาพสว่างขึ้น รวมถึงเงาและส่วนไฮไลท์ด้วย
จากนั้น เนื่องจากบริเวณเงายังมืดอยู่เล็กน้อย ฉันจึงเพิ่มส่วนนั้นเพิ่มอีกเล็กน้อย
สุดท้ายนี้ เนื่องจากการปรับค่าแสงทั่วโลกทำให้ดอกไม้ไฟและกองไฟสว่างเกินไป ฉันจึงลดส่วนสว่างลงเล็กน้อยเพื่อให้ได้ผลลัพธ์สุดท้าย
การปรับเงาและไฮไลต์มีประโยชน์ในหลายสถานการณ์เพื่อช่วยปรับสมดุลของภาพ โดยลดความสว่างของพื้นที่ที่เปิดรับแสงมากเกินไป และช่วยเพิ่มเงา โปรดทราบว่าขอแนะนำให้สัมผัสเบาๆ การเพิ่มความสว่างของเงามากเกินไปอาจส่งผลให้เกิดสัญญาณรบกวนได้มาก ซึ่งอาจดูเป็นสีเขียวหรือสีม่วงอย่างผิดธรรมชาติ
5. วิธีปรับคอนทราสต์
คอนทราสต์คือการเน้นความแตกต่างระหว่างส่วนที่สว่างและส่วนที่มืดของภาพ การเพิ่มคอนทราสต์ของภาพสามารถปรับปรุงผลกระทบต่อการมองเห็นได้อย่างมาก โดยทำให้ขอบเขตระหว่างส่วนที่สว่างและส่วนที่มืดชัดเจนยิ่งขึ้น
ลองมาดูภาพผู้คนกระโดดข้ามพระอาทิตย์ตกดินในทะเลทรายซาฮารา เป็นต้น ซึ่งฉันจะแก้ไขใน Snapseed

ภาพนี้ไม่มีอะไรผิดปกติเกินไป แต่ไม่มีเอฟเฟ็กต์ภาพที่ฉันต้องการ ตามหลักการแล้ว ฉันอยากให้รูปร่างของผู้คนอยู่ในเงามืดตัดกับดวงอาทิตย์ แต่ในขณะที่ถ่ายภาพ กล้องก็เลือกสีผิวและสีเสื้อผ้าบ้าง
การใช้เครื่องมือคอนทราสต์ เราสามารถทำให้บริเวณที่มืดโดดเด่นตัดกับบริเวณที่สว่างได้

และนี่คือผลลัพธ์:

อย่างที่คุณเห็น สิ่งนี้ทำให้ร่างกระโดดและเนินทรายมีเงาสะท้อนกับท้องฟ้ามากขึ้น ในภาพส่วนใหญ่ คุณเพียงต้องการปรับแต่งคอนทราสต์เพียงเล็กน้อยเพื่อให้ได้เอฟเฟ็กต์ที่ต้องการ ซึ่งปกติจะไม่เกิน +20 หรือมากกว่านั้น แต่ในกรณีนี้ ค่าที่สูงกว่าจะให้ผลลัพธ์ที่ดีที่สุด
6. วิธีปรับสี
การปรับสีเป็นอีกส่วนสำคัญของชุดเครื่องมือแก้ไข เราสามารถปรับสีของภาพได้หลายวิธี ตั้งแต่การเปลี่ยนความอบอุ่นโดยรวมของภาพ (ลักษณะที่ปรากฏเป็นสีน้ำเงินหรือสีเหลือง) ไปจนถึงการเปลี่ยนเฉดสีและความอิ่มตัวของสีเฉพาะภายในภาพทีละสี
สิ่งที่ดีที่สุดที่จะทำในซานฟรานซิสโก
สำหรับโพสต์นี้ ฉันแค่อยากจะครอบคลุมการเปลี่ยนสีง่ายๆ ที่คุณสามารถใช้เพื่อทำให้รูปภาพของคุณดูโดดเด่นยิ่งขึ้นอีกเล็กน้อย
วิธีที่เร็วที่สุดในการปรับสีของภาพคือใช้เครื่องมือความอิ่มตัว การดำเนินการนี้จะเปลี่ยนลักษณะของทุกสีในภาพเพื่อให้มีความอิ่มตัวมากขึ้นหรือน้อยลง เราใช้เครื่องมือลดความอิ่มตัวของสีลงในภาพได้ และสุดท้ายจะได้ภาพขาวดำที่ไม่มีสี:

หรือเราสามารถไปจนสุดอีกด้านหนึ่งของสเปกตรัม และทำให้สีมีความอิ่มตัวอย่างไม่น่าเชื่อ:

เช่นเดียวกับการแก้ไขหลายๆ ครั้ง สิ่งสำคัญคือการหาสมดุลที่ดี ภาพที่มีความอิ่มตัวมากเกินไปมักจะดูไม่เป็นธรรมชาติ ภาพที่ไม่อิ่มตัวอาจมีประสิทธิภาพมากและแน่นอนว่าภาพขาวดำเป็นตัวเลือกที่ยอดเยี่ยมสำหรับทุกสถานการณ์ โดยเฉพาะภาพบุคคล สถาปัตยกรรม และฉากทิวทัศน์บางฉาก แต่โดยทั่วไปแล้ว คุณควรหาจุดกึ่งกลางที่มีความสุข นั่นคือ ไม่อิ่มตัวเกินไปและไม่อิ่มตัวเกินไป

ความอิ่มตัวจะถูกปรับตามสเกลแบบเลื่อนและพบได้ในแผงการปรับพื้นฐานใน Lightroom หรือตัวเลือกปรับแต่งภาพใน Snapseed
7. การแก้ไขฝ้า
ส่วนสุดท้ายที่ฉันจะพูดถึงในวันนี้คือการแก้ไขรอยตำหนิหรือการรักษาภาพ บางครั้งอาจมีบางอย่างในภาพที่คุณไม่อยากอยู่ที่นั่นจริงๆ เช่น สิวที่ไม่สะดวกบนใบหน้าของใครบางคน นี่เป็นเรื่องง่ายที่จะลบออกจากเครื่องมือแก้ไขหลักทั้งหมด
ตามทฤษฎี คุณสามารถลบวัตถุใดๆ ออกจากฉากได้ แต่เครื่องมือซ่อมแซมจะทำงานได้ดีที่สุดกับวัตถุขนาดเล็กที่แตกต่างกันซึ่งล้อมรอบด้วยสีที่สม่ำเสมอ เนื่องจากเครื่องมือรักษาจะต้องแทนที่พื้นที่ที่คุณต้องการลบด้วยสิ่งอื่น และวิธีนี้จะได้ผลดีที่สุดเมื่อมีบริเวณใกล้เคียงที่มีลักษณะคล้ายกัน ตัวอย่างเช่น สิวบนใบหน้าล้อมรอบด้วยผิวที่มีสีคล้ายกันจำนวนมาก ดังนั้นเครื่องมือรักษาจึงสามารถคำนวณสิ่งที่จะแทนที่สิวโดยพิจารณาจากพื้นที่โดยรอบได้อย่างง่ายดาย
สำหรับตัวอย่างนี้ ฉันจะแสดงให้เห็นว่า Snapseed สามารถใช้แทนที่วัตถุในฉากได้อย่างไร นี่คือกลุ่มคนที่นั่งอยู่บนเนินทรายในทะเลทรายซาฮารา:

สมมติว่าด้วยเหตุผลบางอย่าง ฉันแค่อยากให้คนนั่งอยู่ในภาพของฉัน และฉันต้องเอาคนที่ยืนอยู่ออก เธอเป็นตัวเลือกที่ดีในการถอดออกเนื่องจากเธอแยกจากส่วนที่เหลือ และทิวทัศน์โดยรอบก็ไม่ซับซ้อนเกินไป
ใน Snapseed เราโหลดเครื่องมือซ่อมแซม จากนั้นซูมเข้าบนวัตถุที่จะลบออกด้วยการบีบนิ้วมาตรฐานเพื่อซูมด้วยท่าทาง

ต่อไปเราใช้นิ้ววาดพื้นที่ที่จะลบออก สิ่งสำคัญคือต้องมีความแม่นยำที่สุดเท่าที่จะเป็นไปได้ เนื่องจากเครื่องมือนี้มีความแม่นยำสูงสุดกับวัตถุขนาดเล็ก

เมื่อเราวาดพื้นที่แล้ว Snapseed จะแก้ไขพื้นที่นั้นออก โดยแทนที่ด้วยการเดาให้ดีที่สุดว่าอะไรอยู่ด้านหลังวัตถุ

อย่างที่คุณเห็น ผลลัพธ์นั้นน่าประทับใจ โดยไม่มีหลักฐานจริงว่ามีใครยืนอยู่ตรงนั้นเลย
เครื่องมือซ่อมแซมเหมาะสำหรับการแก้ไขทุกรูปแบบ ตั้งแต่การแก้ไขพื้นหลังที่ไม่ต้องการของคนแปลกหน้าในภาพของคุณ ไปจนถึงการลบรอยตำหนิบนผิวหนังในการถ่ายภาพบุคคลหรือสายไฟในภาพทิวทัศน์
ซอฟต์แวร์แก้ไขภาพที่ดีที่สุด
นี่คือรายการเครื่องมือแก้ไขที่ดีที่สุด:
ฟูลมูนปาร์ตี้ประเทศไทย
- ฝ่ายความปลอดภัย (ดีที่สุดสำหรับทุกคน)
- ประกันการเดินทางของฉัน (สำหรับผู้ที่อายุ 70 ปีขึ้นไป)
- เมดเจ็ต (สำหรับความคุ้มครองการอพยพเพิ่มเติม)
การแก้ไขรูปภาพของคุณเป็นขั้นตอนสำคัญที่หลายคนมองข้ามไป ดังที่คุณเห็นจากบทเรียนนี้ การแก้ไขรูปภาพของคุณมีประโยชน์มากกว่าแค่การเลือกฟิลเตอร์และโพสต์รูปภาพของคุณบน Instagram ด้วยการรวมเคล็ดลับและเทคนิคเหล่านี้เข้ากับกิจวัตรหลังการประมวลผล คุณจะสามารถปรับปรุงการถ่ายภาพการเดินทางของคุณได้อย่างก้าวกระโดด
ออกไปถ่ายรูปกันเถอะ!
Laurence เริ่มต้นการเดินทางในเดือนมิถุนายน 2009 หลังจากลาออกจากงานบริษัทและมองหาการเปลี่ยนแปลงในบรรยากาศ บล็อกของเขา การค้นพบจักรวาล รวบรวมประสบการณ์ของเขาและเป็นแหล่งข้อมูลที่ยอดเยี่ยมสำหรับคำแนะนำในการถ่ายภาพ! คุณยังสามารถพบเขาได้ที่ เฟสบุ๊ค - อินสตาแกรม , และ ทวิตเตอร์ -
การถ่ายภาพท่องเที่ยว: เรียนรู้เคล็ดลับเพิ่มเติม
หากต้องการเคล็ดลับการถ่ายภาพท่องเที่ยวที่เป็นประโยชน์ โปรดอ่านบทความอื่นๆ ของ Laurence:
จองการเดินทางของคุณ: เคล็ดลับและเทคนิคด้านลอจิสติกส์
จองเที่ยวบินของคุณ
ค้นหาเที่ยวบินราคาถูกโดยใช้ Skyscanner - เป็นเครื่องมือค้นหาที่ฉันชอบเพราะค้นหาเว็บไซต์และสายการบินต่างๆ ทั่วโลก ดังนั้นคุณจึงรู้อยู่เสมอว่าไม่มีสิ่งใดหลงเหลืออยู่
จองที่พักของคุณ
ท่านสามารถจองที่พักกับ โฮสเทลเวิลด์ - หากคุณต้องการพักที่อื่นที่ไม่ใช่โฮสเทลให้ใช้ Booking.com เนื่องจากจะส่งคืนอัตราที่ถูกที่สุดสำหรับเกสท์เฮาส์และโรงแรมอย่างต่อเนื่อง
อย่าลืมประกันการเดินทาง
ประกันการเดินทางจะคุ้มครองคุณจากการเจ็บป่วย การบาดเจ็บ การโจรกรรม และการยกเลิก เป็นการป้องกันที่ครอบคลุมในกรณีที่มีสิ่งผิดปกติเกิดขึ้น ฉันไม่เคยไปเที่ยวไหนโดยไม่มีมันเพราะฉันต้องใช้มันหลายครั้งในอดีต บริษัทโปรดของฉันที่นำเสนอบริการและความคุ้มค่าที่ดีที่สุดคือ:
อยากเที่ยวฟรีไหม?
บัตรเครดิตการเดินทางช่วยให้คุณได้รับคะแนนที่สามารถแลกเป็นเที่ยวบินและที่พักฟรี โดยไม่ต้องใช้จ่ายเพิ่มเติมใดๆ เช็คเอาท์ คำแนะนำในการเลือกไพ่ที่ถูกต้องและรายการโปรดของฉันในปัจจุบัน เพื่อเริ่มต้นและดูข้อเสนอที่ดีที่สุดล่าสุด
ต้องการความช่วยเหลือในการหากิจกรรมสำหรับการเดินทางของคุณหรือไม่?
รับคำแนะนำของคุณ เป็นตลาดออนไลน์ขนาดใหญ่ที่คุณจะได้พบกับทัวร์เดินเท้าสุดเจ๋ง ทริปท่องเที่ยวแสนสนุก ตั๋วแบบไม่ต้องต่อแถว ไกด์ส่วนตัว และอื่นๆ อีกมากมาย
พร้อมจองการเดินทางของคุณแล้วหรือยัง?
ตรวจสอบของฉัน หน้าทรัพยากร เพื่อให้บริษัทที่ดีที่สุดใช้เมื่อคุณเดินทาง ฉันแสดงรายการทั้งหมดที่ฉันใช้เมื่อเดินทาง พวกเขาดีที่สุดในชั้นเรียนและคุณจะไม่ผิดพลาดเมื่อใช้มันในการเดินทาง